Veja aqui o que é e como instalar a última geração de analíticas do Google
Os professores na faculdade sempre diziam que só se pode otimizar o que pode ser medido. O Google Analytics é uma ferramenta gratuita do Google que permite que você rastreie e entenda o comportamento do cliente no seu site.
Ele fornece as informações necessárias para ajudá-lo a moldar a estratégia de sucesso de seu negócio digital, descobrindo coisas que você provavelmente nunca soube sobre os visitantes de seu site, como por exemplo que página visitam, quanto tempo ficam, onde clicam, que tecnologia usam, de onde são e muito mais.
Universal Analytics X GA4
Se você tem o Google Analytics instalado no seu site antes de outubro de 2020, você provavelmente tem a propriedade do Universal Analytics (UA), que é a versão do Google Analytics introduzido em 2012, ainda utilizado.
O Google Analytics 4 (ou GA4) foi introduzido em 2019 e é o método mais novo. As duas versões coexistem e são completamente independentes uma da outra. Assim que se você tem uma e deseja instalar a outra, você precisa fazer um novo registro de propriedade e uma nova instalação de um novo código na sua web.
Existem muitas diferenças entre as propriedades, mas na minha opinião as mais relevantes são a capacidade de coletar e analisar dados em conjunto de sites e aplicações que a GA4 oferece (na UA você coleta em separado) e o processo de identificação de cada usuário único, que no GA4 que é feita de maneira mais confiável.
Se você ainda usa o Universal Analytics e ainda não tem a propriedade GA4 configurada no seu site, considere esse artigo um sinal! O Google anunciou que em julho desse ano vai retirar o UA do ar!
Vale à pena instalar o Google Analytics 4?

Se você está instalando Google Analytics no seu website pela primeira vez, o provavelmente será instalada a GA4. Agora, se você tem a Universal Analytcs, a questão: vale à pena botar a GA4?
Essa pergunta tem uma simples resposta de que se você quer ter algum método de conhecer as estatísticas do seu site (e você DEVE querer isso), você precisa configurar e instalar o GA4! SIM ou SIM. É o tipo de coisa que não tem dicussão mesmo!
Como eu comentei, o Google vai desativar o UA em julho. A Universal Analytics e a GA4 são duas plataformas distintas, com dois sistemas de coletar dados distintos… Assim, você precisa começar a coletar dados com a GA4 o quanto antes, para que no momento que você fizer o salto de uma a outra, você tenha já uma quantidade decente de dados históricos coletados.
Como instalar o Google Analytics 4
A primeira coisa que você precisa é uma conta do Google Analytics.
Uma vez na sua conta, vá ao painel de ADMINISTRAÇÃO
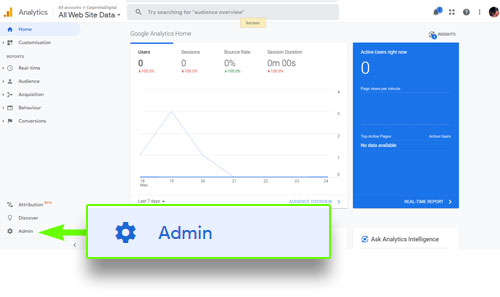
No painel de propriedades clique em Criar Propriedade
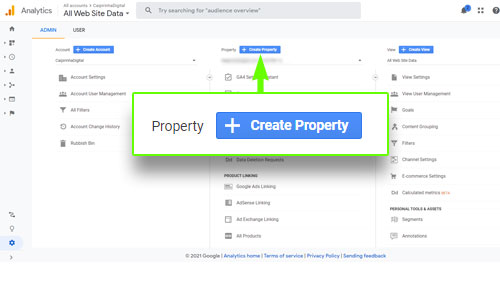
Dê um nome à propriedade e configure o fuso horário e a moeda, e aperte Next.
Uma boa prática é dar um nome bem claro, que identifique bem o nome do site e o tipo de propriedade.
- Se você escolher um fuso horário que honre o horário de verão, a Analytics se ajusta automaticamente às mudanças de horário.
- A mudança do fuso horário afeta apenas os dados futuros.
- Os servidores da Analytics podem demorar um dia para processar a mudança de fuso, fazendo com que os dados demorem até um dia para aparecer no novo fuso.
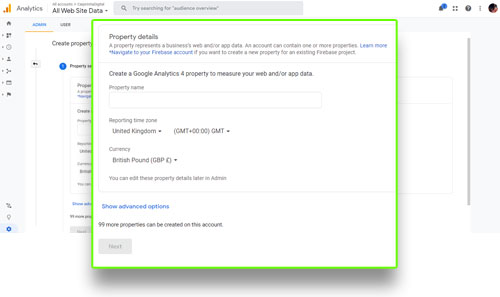
Preenche direitinho as informações da sua empresa. De momento não faz muita diferença mas o Google já deixou subentendido que no futuro vai disponibilizar funcionalidades específicas dependendo do que você tiver configurado aqui.
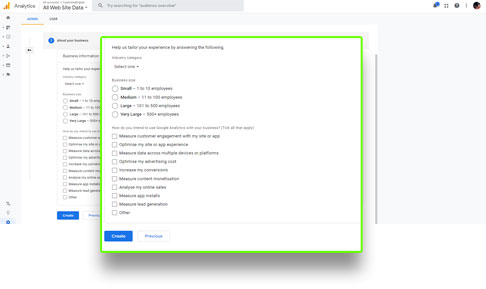
Agora escolha a fonte de dados da sua propriedade: Website, aplicação Android ou aplicação iOS. Nesse caso, escolheremos Website.
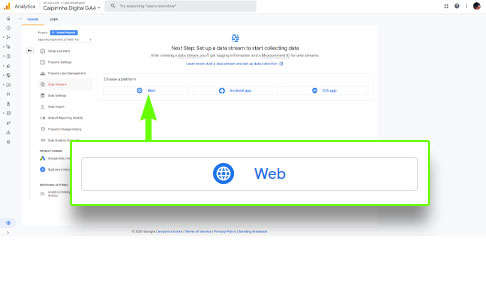
Coloca o endereço e o nome do seu Site.
Interessante notar que sem você precisar configurar nada extra, o Google já coleta informações de: páginas carregadas, scrolls, clicks, buscas no site, tempo de vídeo e downloads.
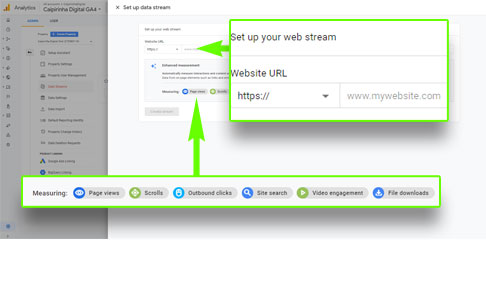
Uma vez, criada, você precisa instalar a propriedade no seu site. Aqui você tem duas opções: Colar a tag no código na parte <head> das suas páginas ou instalar pelo TagManager.
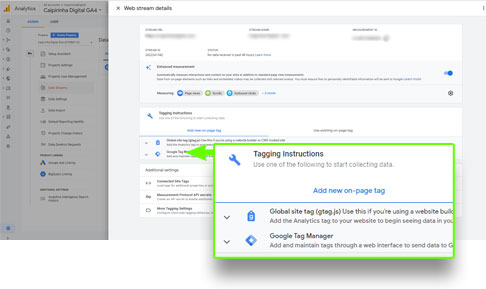
Copie sua ID, que você vai precisar dela no próximo passo, que mais para frente vamos colar esse número no Tag Manager.
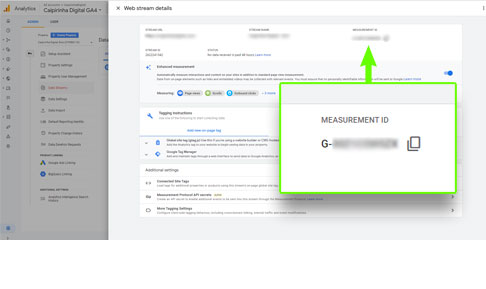
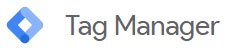
Vamos instalar pelo Google Tag Manager.
Entre na sua conta e instale uma nova Tag. Escolha a opção Google Analytics: GA4 Configuration.
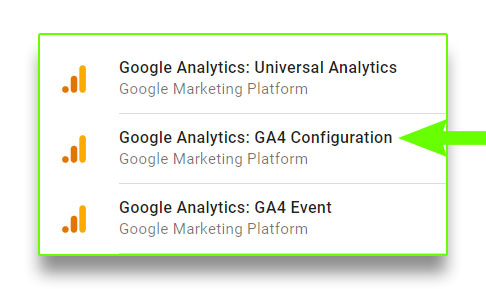
Cole a ID que você copiou no Google Analytics no campo Measurement ID.
É para colar o número inteiro, incluindo o G- .
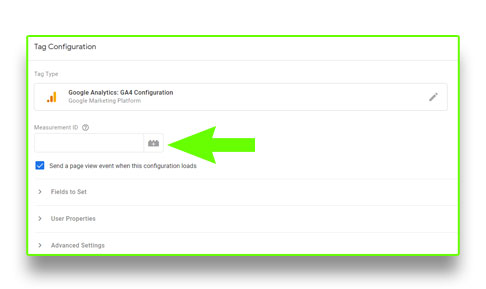
Configure para Todas as Páginas.
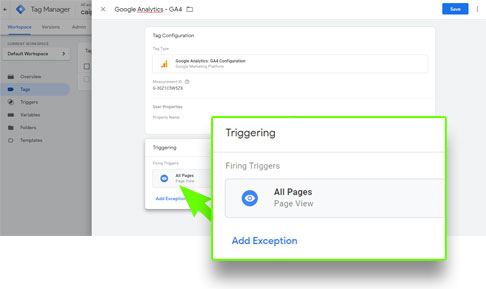
Clique em Enviar e em seguida Publicar.
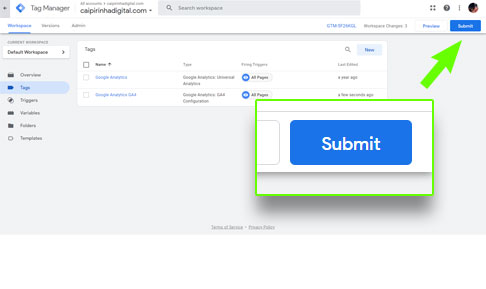
Testando sua configuração
Pronto, após a publicação da sua Tag no Google Tag Manager, sua Analytics 4 deve estar configurada e funcionando!
Para testar o funcionamento, abra o seu site em uma janela e a sua conta do Google Analytics na outra. Vá a Real-time, ali você deve ser capaz de ver usuários ativos no momento, o número tem que ser diferente de 0.
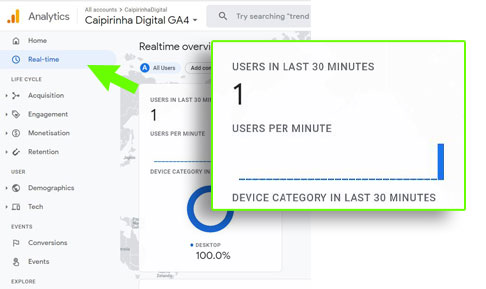
Possíveis erros
Você fez tudo direitinho mas não aparece nenhum número na parte de Real-time. O número é 0, mesmo você estando no site. E agora? Veja abaixo uma tabela com uma lista de motivos comuns que causam esse erro:
É questão de tempo
99,9% das vezes a instalação dos códigos gera uma resposta imediata na plataforma de Analytics, mas existem aquelas raras exceções que demoram um pouco. O próprio Google pede para esperar até 24h.
A etiqueta gtag.js está no lugar errado
Se você instalou o Analytics anexando o código ao seu site, pode ser que você tenha colado ele no lugar errado. Ela precisa estar logo após da etiqueta <head> do seu site.
Você está utilizando a etiqueta errada
Se você está instalando a etiqueta GA4, tenha certeza de que o número de identificação começa com G-.
O código original foi modificado
Ao colar o código no seu site, cuidado para não alterar NADA. Adicionar espaços e caracteres podem invalidar a etiqueta.
As etiquetas do Tag Manager estão no lugar errado
Se você instalou pelo Google Tag Manager, confirme se a etiqueta do GTM estão coladas no lugar certo. Elas precisam estar no arquivo header.php, a primeira logo após <head> e a segunda logo após <body>.
A Tag do Tag Manager não foi publicada
Todas as alterações e criações de novas tags precisam ser publicadas. Assim, quando você terminar de adicionar a tag do GA4 você precisa publica-la, para que ele apareça no site.(clicar no botão Enviar, e depois Publicar no canto superior direito)
Pronto, você fez tudo certinho e já começou a receber infomações de tráfico na sua página. Agora o próximo passo é aprender a manusear a plataforma e analisar as informações mais úteis para você.
Para começar a entener os relatórios e os resultados da plataforma, olhe o artigo: Relatórios do Google Analytics 4

