Descubre aquí qué es y cómo instalar la última generación de análisis de Google
Los profesores en la universidad siempre decían que solo se puede optimizar lo que se puede medir. Google Analytics es una herramienta gratuita de Google que te permite rastrear y comprender el comportamiento de los clientes en tu sitio web.
Proporciona la información necesaria para ayudarte a dar forma a la estrategia exitosa de tu negocio digital, descubriendo cosas que probablemente nunca supiste sobre los visitantes de tu sitio, como qué página visitan, cuánto tiempo permanecen, en qué hacen clic, qué tecnología utilizan, de dónde son y mucho más.
Universal Analytics X GA4
Si tenías Google Analytics instalado en tu sitio web antes de octubre de 2020, es probable que tengas la propiedad de Universal Analytics (UA), que es la versión de Google Analytics introducida en 2012 y todavía en uso.
Google Analytics 4 (o GA4) se introdujo en 2019 y es el método más nuevo. Ambas versiones coexisten y son completamente independientes entre sí. Si deseas instalar una después de tener la otra, debes registrar una nueva propiedad y realizar una nueva instalación de un nuevo código en tu sitio web.
Existen muchas diferencias entre las propiedades, pero en mi opinión, las más relevantes son la capacidad de recopilar y analizar datos de sitios web y aplicaciones en conjunto que GA4 ofrece (en UA se recopilan por separado) y el proceso de identificación de cada usuario único, que en GA4 se realiza de manera más confiable.
Si aún utilizas Universal Analytics y no tienes configurada la propiedad de GA4 en tu sitio web, ¡considera este artículo como una señal! ¡Google anunció que en julio de este año retirará UA!
¿Vale la pena instalar Google Analytics 4?

Si estás instalando Google Analytics en tu sitio web por primera vez, probablemente se instale GA4. Ahora bien, si ya utilizas Universal Analytics, la pregunta es: ¿vale la pena agregar GA4?
Esta pregunta tiene una respuesta simple: si deseas tener algún método para conocer las estadísticas de tu sitio web (¡y DEBES quererlo!), ¡necesitas configurar e instalar GA4! ¡SÍ o SÍ! Es algo que no admite discusión.
Como mencioné anteriormente, Google desactivará UA en julio. Universal Analytics y GA4 son dos plataformas diferentes con dos sistemas de recopilación de datos diferentes. Por lo tanto, debes comenzar a recopilar datos con GA4 lo antes posible para que, en el momento en que hagas la transición de una a otra, ya tengas una cantidad decente de datos históricos recopilados.
Cómo instalar Google Analytics 4
Lo primero que necesitas es una cuenta de Google Analytics.
Una vez en tu cuenta, ve al panel de ADMINISTRACIÓN.
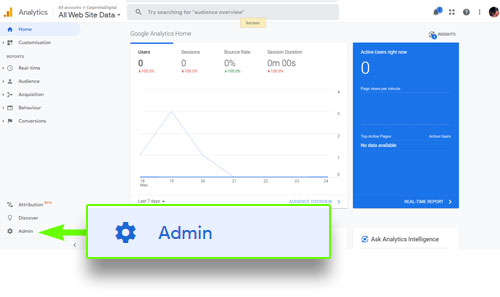
En el panel de propiedades, haz clic en «Crear Propiedad».
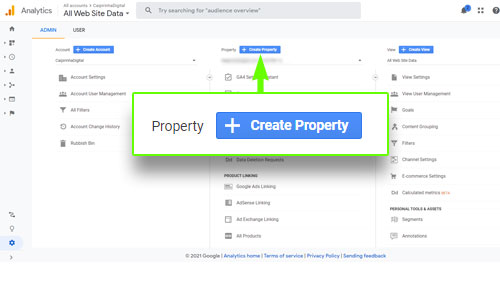
Dale un nombre a la propiedad y configura la zona horaria y la moneda, y haz clic en «Siguiente».
Es una buena práctica darle un nombre claro que identifique bien el nombre del sitio y el tipo de propiedad.
- Si eliges una zona horaria que tenga horario de verano, Analytics se ajustará automáticamente a los cambios de horario.
- El cambio de zona horaria solo afecta a los datos futuros.
- Los servidores de Analytics pueden tardar hasta un día en procesar el cambio de zona horaria, lo que significa que los datos pueden tardar hasta un día en aparecer en la nueva zona horaria.
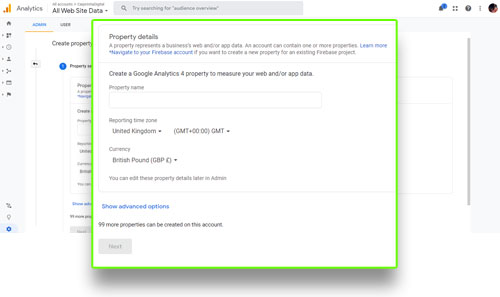
Completa la información de tu empresa correctamente. Por ahora, no hace mucha diferencia, pero Google ha insinuado que en el futuro ofrecerá funciones específicas según lo que configures aquí.
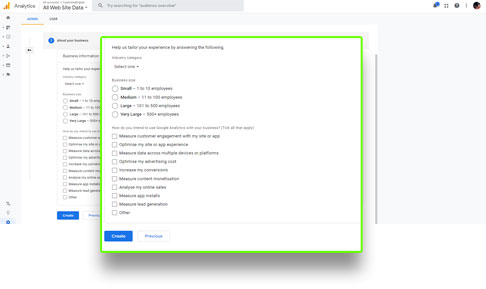
Ahora elige la fuente de datos de tu propiedad: Sitio web, aplicación para Android o aplicación para iOS. En este caso, elegiremos «Sitio web».
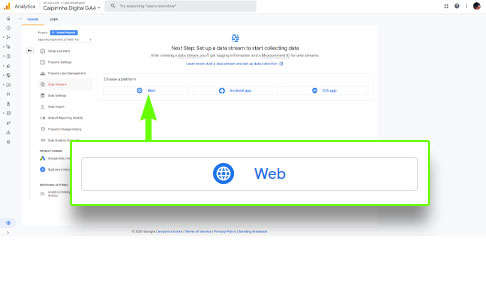
Ingresa la dirección y el nombre de tu sitio.
Es interesante notar que Google ya recopila información como páginas cargadas, desplazamientos, clics, búsquedas en el sitio, tiempo de visualización y descargas sin que tengas que configurar nada adicional.
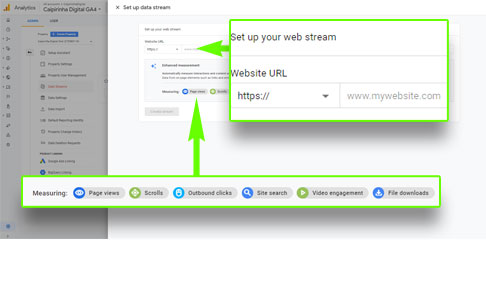
Una vez creada, debes instalar la propiedad en tu sitio web. Aquí tienes dos opciones: pegar la etiqueta en el código de la parte <head> de tus páginas o instalarla mediante Google Tag Manager.
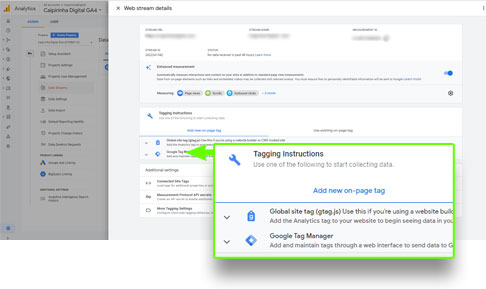
Copia tu ID, que necesitarás en el próximo paso, cuando más adelante la pegues en Google Tag Manager.
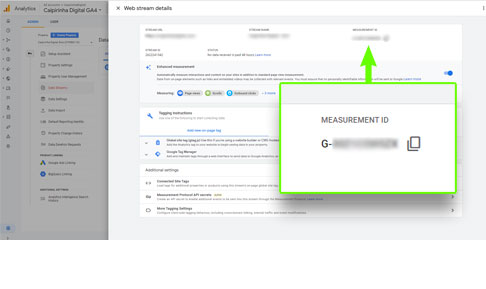
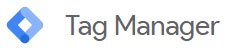
Vamos a instalarla a través de Google Tag Manager.
Inicia sesión en tu cuenta y agrega una nueva etiqueta. Elige la opción «Google Analytics: Configuración de GA4».
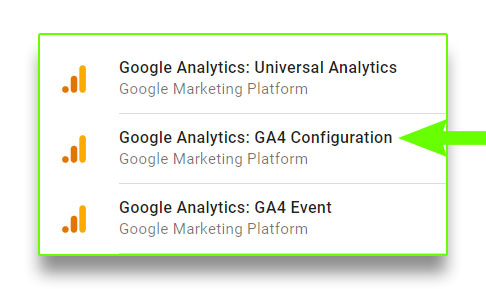
Pega la ID que copiaste de Google Analytics en el campo «Measurement ID».
Pega el número completo, incluyendo la «G-«.
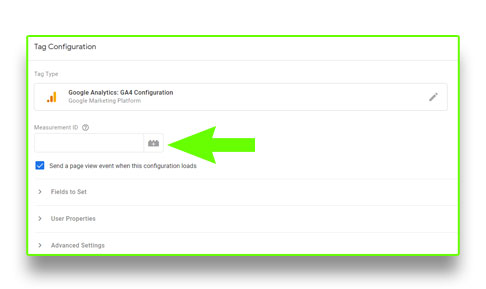
Configura para «Todas las páginas».
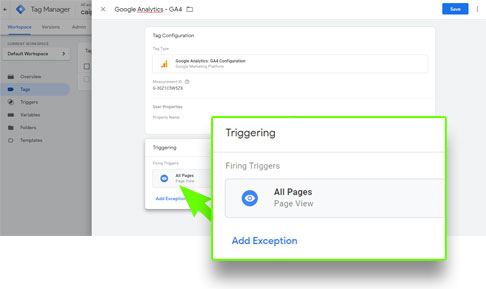
Haz clic en «Enviar» y luego en «Publicar».
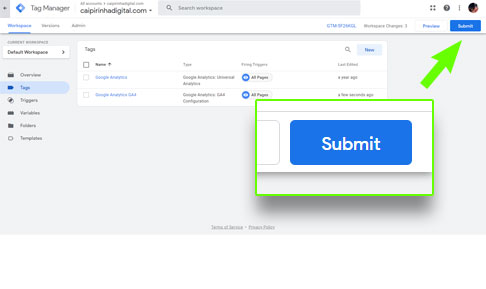
Prueba de configuración
¡Listo! Después de publicar tu etiqueta en Google Tag Manager, tu Analytics 4 debería estar configurado y funcionando.
Para probar su funcionamiento, abre tu sitio web en una ventana y tu cuenta de Google Analytics en otra. Ve a «Tiempo real»; ahí deberías poder ver usuarios activos en ese momento, y el número debería ser diferente de 0.
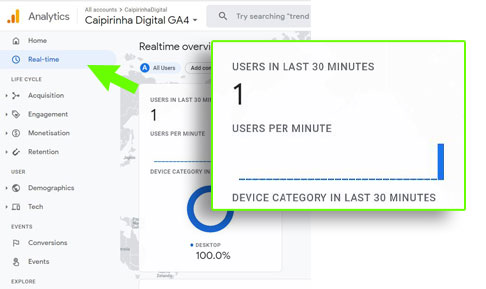
Posibles errores
Has hecho todo correctamente, pero no aparece ningún número en la sección «Tiempo real». El número es 0, incluso cuando estás en el sitio. ¿Y ahora? A continuación, encontrarás una tabla con una lista de errores comunes que pueden causar este problema:
Es solo cuestión de tiempo.
El 99,9% de las veces, la instalación de los códigos genera una respuesta inmediata en la plataforma de Analytics, pero existen esas raras excepciones que tardan un poco. Google mismo sugiere esperar hasta 24 horas.
La etiqueta gtag.js está en el lugar incorrecto.
Si instalaste Analytics adjuntando el código a tu sitio web, es posible que lo hayas pegado en el lugar incorrecto. Debe estar justo después de la etiqueta <head> de tu sitio web.
Estás utilizando la etiqueta incorrecta.
Si estás instalando la etiqueta GA4, asegúrate de que el número de identificación comience con «G-«.
El código original ha sido modificado.
Ao colar o código no seu site, cuidado para não alterar NADA. Adicionar espaços e caracteres podem invalidar a etiqueta.
As etiquetas do Tag Manager estão no lugar errado
Se você instalou pelo Google Tag Manager, confirme se as etiquetas do GTM estão no lugar certo. Elas precisam estar no arquivo header.php, a primeira logo após <head> e a segunda logo após <body>.
A Tag do Tag Manager não foi publicada.
Todas as alterações e criações de novas tags precisam ser publicadas. Assim, quando você terminar de adicionar a tag do GA4, você precisa publicá-la para que ela apareça no site (clique no botão Enviar e, em seguida, em Publicar no canto superior direito).
Pronto, você fez tudo certinho e já começou a receber informações de tráfego na sua página. Agora, o próximo passo é aprender a manusear a plataforma e analisar as informações mais úteis para você.
Para começar a entender os relatórios e os resultados da plataforma, confira o artigo: Relatórios do Google Analytics 4.

