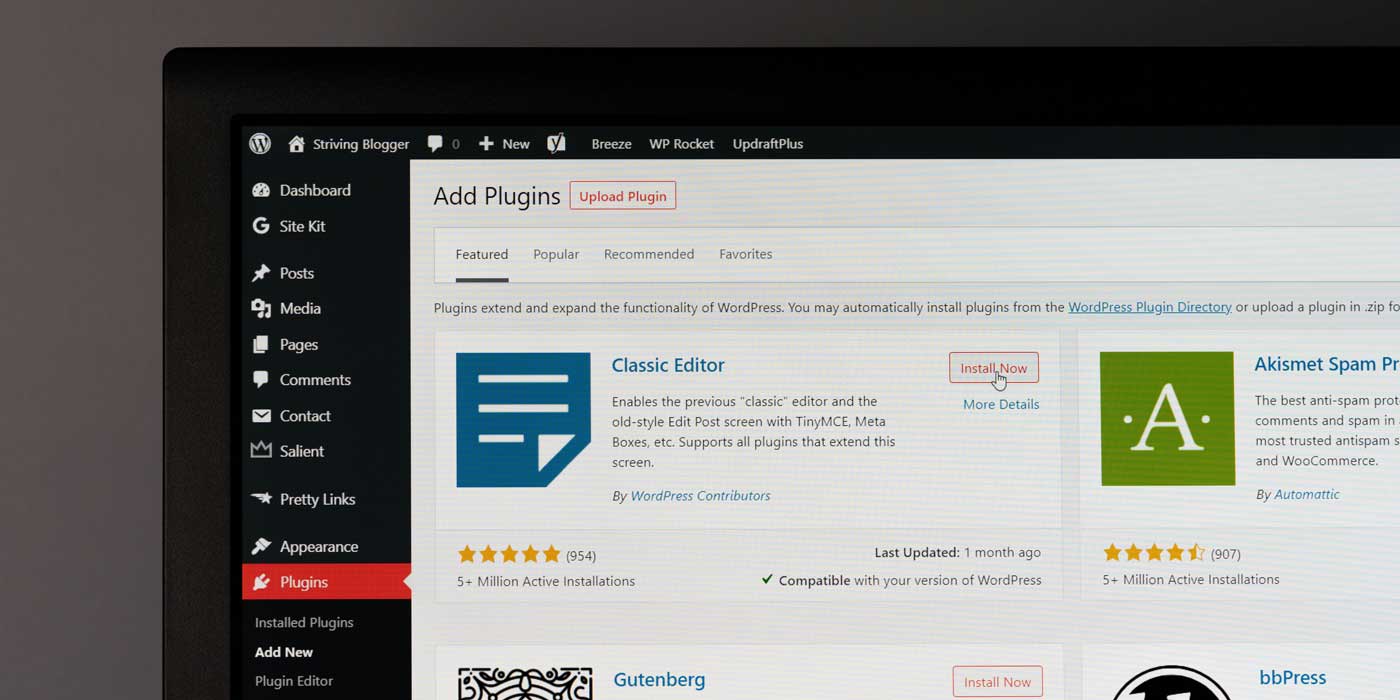Here is a simple and illustrated explanation on how to install external plugins in WordPress.
If you have your website on WordPress, you may have come across a plugin that is not available in the internal search. Here’s how to install it correctly.
Attention
Plugins can conflict with your WordPress version. It’s rare, but sometimes it can cause your website to give a 500 error. Therefore, do not install any plugins from dubious sources and know how to access your files through the BACKEND or FTP so that you can regain access to your site if needed.
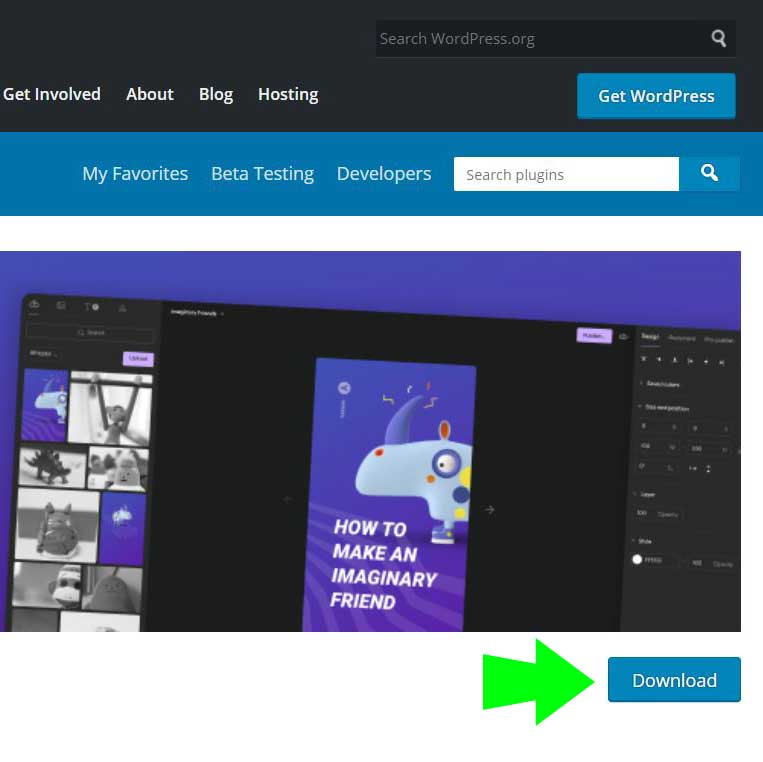
1) Download the application
A .zip file (keep it that way)
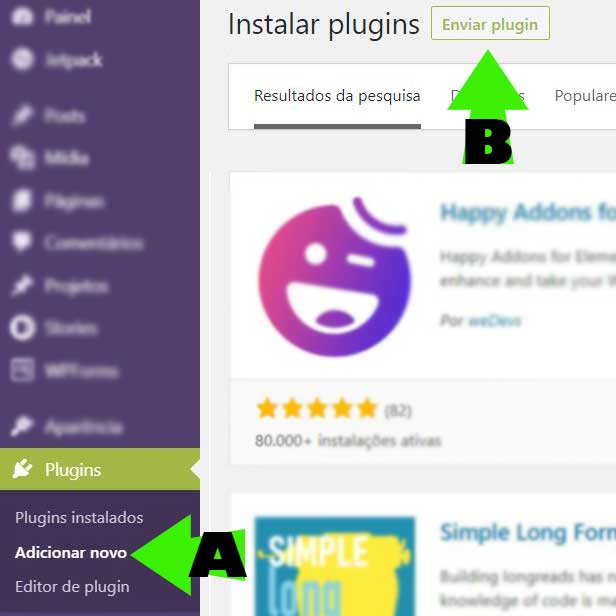
2) Upload plugin
In the WordPress Dashboard, click on Plugins » Add New (A) » Upload Plugin (B).
The Upload Plugin button is at the top of the page, next to “Install Plugins”.

3) Installation
Click on Select File (C) and select the .zip file you downloaded. Then, click on Install Now (D).
Upload the .zip file exactly as you downloaded it. No need to unzip!
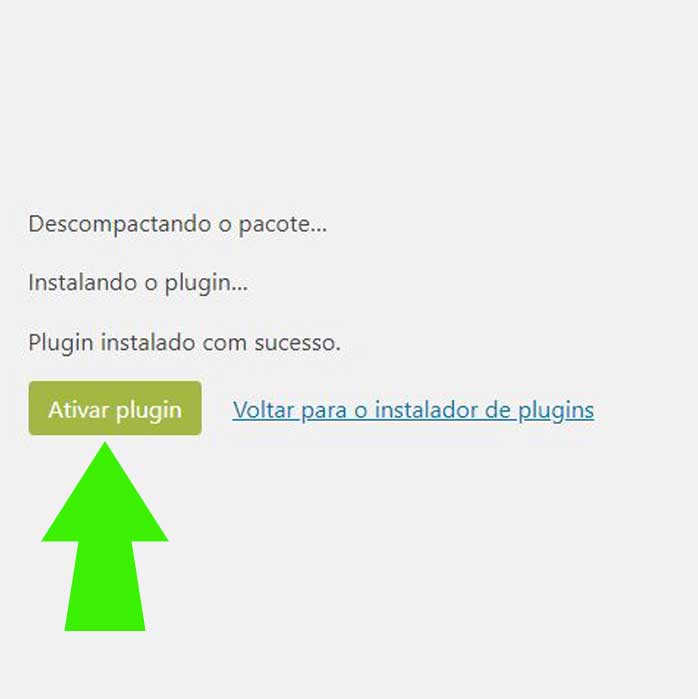
4) Activation
Click on Activate plugin
Once installed, the Activate plugin button will appear. Click on it
Done! The plugin is installed! Now you just need to proceed and configure it and use it normally!
Is your site giving a server error (5XX) and you can no longer access ‘wp-admin’ to log in?
Do not freak out!
There are several levels of problems that can occur if the plugin is not compatible with your WordPress version and other plugins. The milder ones are design variations or the disappearance of some features you had. If this happens, but you have access to your site, deactivate the plugin you just installed and you’re done.
The worst is when there is a total conflict with WordPress and your site starts giving a server error (5XX)! It’s desperate! The first time I went through this, I panicked. But let’s go…
Whether it’s because your plugin version caused some kind of conflict with WordPress, or because the plugin came from dubious sources and had a problem, these errors happen from time to time.
Try disabling the plugin installed through the backend.
Your hosting system gives you access to the File Manager. Mine, for example, is HostGator, but there are many others, such as BlueHost, Hostinger, GoDaddy, A2, WebHostingPad, etc… Your file manager will be there
If you don’t know how to access the file manager, I suggest you contact the hosting system.
There are several ways to do what I’m going to explain below, but this is the one I find easiest. Let’s do it:
How to do it:
n your site’s file manager, look for the folder:

wp-content
︾
plugins
︾
the plugin in question
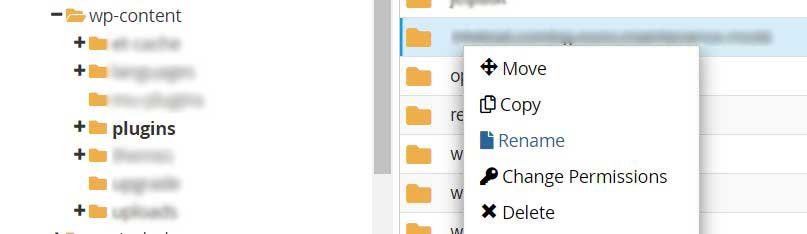
Change the name/Rename of the plugin folder you installed. I usually put something like dis_nameoftheplugin.
I’m not a big fan of deleting things through the backend because it can end up worse if you don’t know how to do it right. If your problem was a conflict, changing the name is enough to deactivate the plugin and bring your website back to life.
Now enter your site normally with /wp-admin and delete the plugin from there!